GUIDE E FAQ
- Firma Digitale InfoCert
- Smart Card
- Business Key
- Firma Remota
- Aruba Sign
- Smart Card Aruba
- Aruba Key
- OTP Display
- OTP Mobile
- Firma Digitale
- Generali Firma
Prodotti consigliati
Aruba Key CNS con Video Riconoscimento
Spedizione: 24 ore
-
€ 80,80 € 85,80 (+ iva)
La firma digitale Aruba KEY CNS è il dispositivo di firma Aruba portatile ed estremamente maneggevole con incluso video riconoscimento
AcquistaSmart Card CNS Aruba con Video Riconoscimento
Spedizione: 24 ore
-
€ 54,00 € 60,00 (+ iva)
Smart Card CNS, la Firma Digitale Aruba su Card, firmare qualsiasi documento informatico, per accedere rapidamente a tutti i siti della PA e con identificazione tramite video.
Acquista
Scarica Gratuitamente la nuova versione del Software per la firma digitale InfoCert, Dike GoSign.
LLeggi di piùCome firmare con Aruba Sign e Firma Digitale Remota
Sai come firmare uno o più file in formato .p7m con Aruba Sign e Firma Digitale Remota? In questa guida ti spieghiamo come procedere.
Innanzitutto devi sapere che un file firmato digitalmente assume estensione .p7m, che si somma all'estensione del file originario. Ad esempio, un documento .txt, al termine del processo di Firma Digitale diviene un documento .txt.p7m che rappresenta una busta informatica (PKCS#7). La busta incorpora al suo interno il documento originario, il certificato del sottoscrittore e un hash del documento firmato con il certificato del sottoscrittore. Ricorda sempre che un documento sottoscritto digitalmente ha piena validità legale.
Per firmare digitalmente uno o più file in formato .p7m (Firma CAdES) e/o una intera cartella con Aruba Sign e Firma Digitale Remota è necessario seguire alcuni passaggi. Vediamoli di seguito:
- trascina o seleziona uno o più documenti e/o una intera cartella;
- il singolo/i documenti caricati/o sono visibili all’apposita schermata Documenti da firmare;
- dall'apposito menu a tendina Seleziona il formato firma puoi selezionare come tipologia di Firma CADES per firmare il file in formato .p7m;
- se sei in possesso di marche temporali, oltre alla firma, è possibile apporre al file una marcatura temporale. Inserire il flag in corrispondenza della voce Marca Temporale nel formato scelto dall’apposito menu a tendina.
- dalla finestra Documenti firmati rinomina, se necessario, eventuali file prima di apporre la firma;
- da Cambia Cartella verifica che il percorso utilizzato per salvare il/i file firmato/i sia quello desiderato, o selezionane uno nuovo utilizzando il pulsante indicato;
- clicca su Prosegui e Firma per continuare. Sono firmati tutti i documenti presenti alla finestra Documenti da firmare:
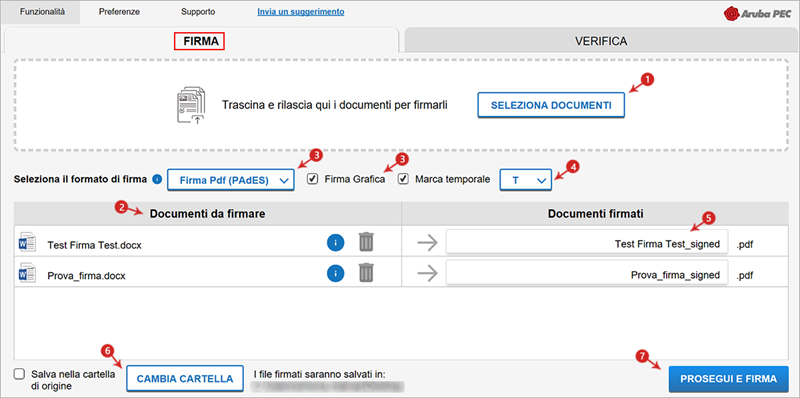
Alla schermata "Completa Firma Documenti":
- seleziona o modifica il tipo di firma;
- inserisci i dati di accesso Nome utente del tuo account di Firma Digitale Remota;
- inserisci la Password del tuo account di Firma Digitale Remota;
- clicca su Accedi e prosegui:
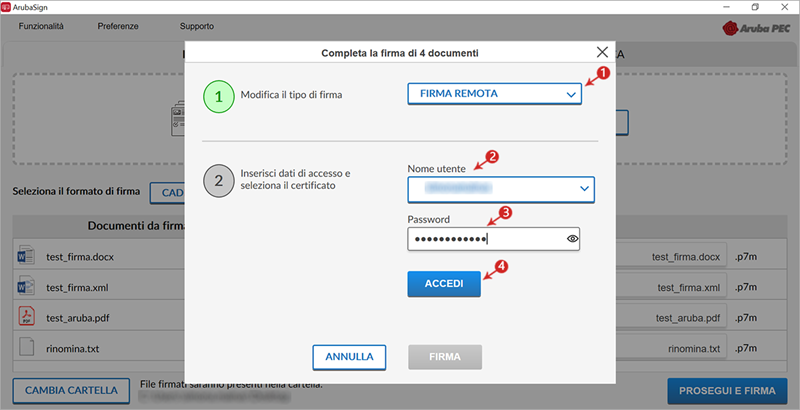
- inserisci un codice OTP generato con il proprio dispositivo di Firma Digitale Remota;
- se clicchi su Cambia Utente potrai scegliere di firmare con altro account di Firma Digitale Remota configurato;
- clicca su Firma per concludere il processo:
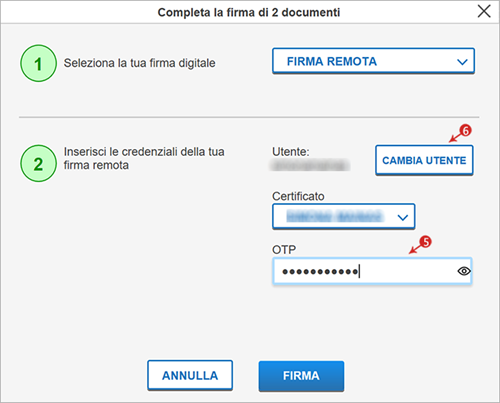
Al termine dell'operazione visualizzerai la seguente schermata che notifica la corretta firma del file. Clicca su "CHIUDI" per chiudere la schermata:
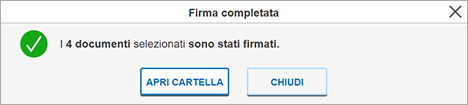
Il documento/i firmato/i sono salvati in formato .p7m nella cartella indicata in fase di Firma.



